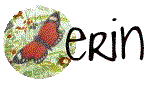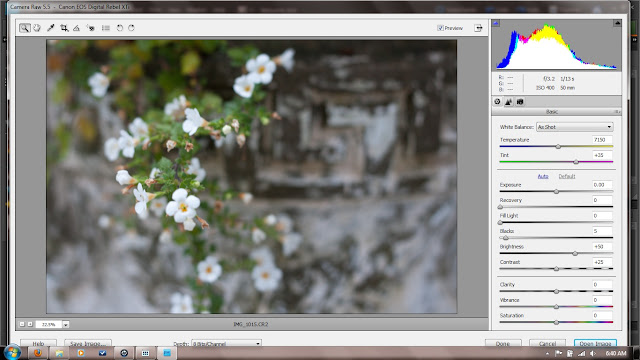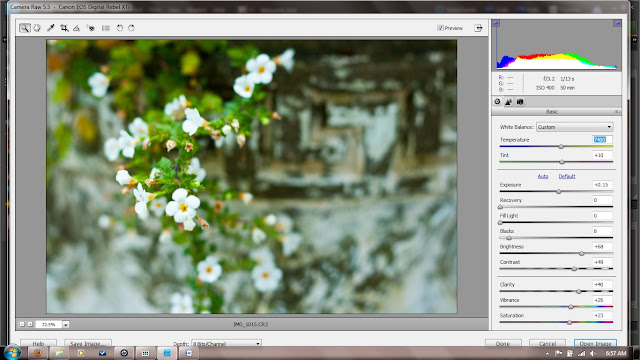I've had this bench from my parents for a while... we've been using it as extra seating around our kitchen table. I believe it's originally a piano bench, and the top opens up allowing you to store things (like cookbooks) inside. It's quite convenient!
But notice how the top seems a bit rough? I decided that it needed some bright fabric to cover that up! I used fabric I had (and had already made a pillow with), and purchased some NU-foam from Jo-Ann Fabrics to give it a bit of cushioning.
I unrolled the NU-foam, and turned the bench upside-down on it. I cut out a piece of NU-foam to fit nicely on top. At this point I actually hot-glued the foam to the top just so it wouldn't move on me later.
Then I spread out my fabric on top, cutting it so the fabric easily reached around the edges of the bench and to the underside.
Now, if I had wanted to spend a lot of time doing this and doing it right, I probably would have taken off the top of the bench to work with it. But as it was, I couldn't find a screwdriver to fit in the screw heads... so I just began stapling around the edges while it was still attached!
The general rule of thumb when stretching fabric is to do the sides first and work your way to the corners. You also want to work on all four sides simultaneously... so start with one side, we'll say the bottom, and put a staple in the middle of that side. Go across to the top, pull tight, and put in another staple. Then head to right side, and put a staple in the middle, and again with the left side. Now you have one staple in the middle of each side, and everything should be pulled tightly.
Now you just want to work your way around, putting in a staple on either side of the first one, doing this with each side until all four sides have three staples. And so on - making sure you pull tightly and put a staple in about every inch or two inches.
I also found that stapling about 2-3 inches in from the edge probably works best. I was only able to staple in about an inch on some edges of mine, and this caused you to be able to see the puckers where I stapled a bit in the final product.
Now, I have never ever taken a class on doing this, so perhaps my method is a bit crude or not exactly the way it should be done, but it's always worked just fine for me for doing simple rectangular projects.
Once you get to the corner, you want to pull the very corner in tight and staple. Then pull either flap in, making sure that any folds look neat and tidy before stapling. Again, this is how I do it, from a very untrained standpoint.
Here's the finished product:
Our cat sure has taken a liking to it now that it's soft and sits right by the window :-)
Have you tried any upholstering or re-upholstering projects? I'd love to hear about them!
But notice how the top seems a bit rough? I decided that it needed some bright fabric to cover that up! I used fabric I had (and had already made a pillow with), and purchased some NU-foam from Jo-Ann Fabrics to give it a bit of cushioning.
I unrolled the NU-foam, and turned the bench upside-down on it. I cut out a piece of NU-foam to fit nicely on top. At this point I actually hot-glued the foam to the top just so it wouldn't move on me later.
Then I spread out my fabric on top, cutting it so the fabric easily reached around the edges of the bench and to the underside.
Now, if I had wanted to spend a lot of time doing this and doing it right, I probably would have taken off the top of the bench to work with it. But as it was, I couldn't find a screwdriver to fit in the screw heads... so I just began stapling around the edges while it was still attached!
The general rule of thumb when stretching fabric is to do the sides first and work your way to the corners. You also want to work on all four sides simultaneously... so start with one side, we'll say the bottom, and put a staple in the middle of that side. Go across to the top, pull tight, and put in another staple. Then head to right side, and put a staple in the middle, and again with the left side. Now you have one staple in the middle of each side, and everything should be pulled tightly.
Now you just want to work your way around, putting in a staple on either side of the first one, doing this with each side until all four sides have three staples. And so on - making sure you pull tightly and put a staple in about every inch or two inches.
I also found that stapling about 2-3 inches in from the edge probably works best. I was only able to staple in about an inch on some edges of mine, and this caused you to be able to see the puckers where I stapled a bit in the final product.
Now, I have never ever taken a class on doing this, so perhaps my method is a bit crude or not exactly the way it should be done, but it's always worked just fine for me for doing simple rectangular projects.
Once you get to the corner, you want to pull the very corner in tight and staple. Then pull either flap in, making sure that any folds look neat and tidy before stapling. Again, this is how I do it, from a very untrained standpoint.
Here's the finished product:
Our cat sure has taken a liking to it now that it's soft and sits right by the window :-)
Have you tried any upholstering or re-upholstering projects? I'd love to hear about them!